Windows から Amazon Lightsail(CentOS)の MySQL に A5:SQL Mk-2 で接続する際の設定
はじめに
サーバーの取り扱いは基本的にCUIでのコマンドによる操作が基本である。
しかしながら、テーブルに対してのCRUD操作や結果の確認は、個人的にはGUIの方が見やすく作業しやすいと感じる。
いわゆるコマンド派と呼ばれる玄人は、CUIで自由自在にDBを操る方々もおられるが、私は私。ミスを少なくしてより簡単にできる手段の1つであれば積極的に使っていくべきだと思う。
今回は、Windowsで使えるデータベース接続クライアントの1つである A5:SQL Mk-2 の設定を備忘のため残しておこうと思う。
目次
前提
接続元(ローカルマシン)
- OS:Windows10
- ツール:A5:SQL Mk-2(データベース接続クライアント)
接続先(クラウド)
- OS:CentoOS 7.6(Amazon Lightsail上に構築)
- DB: MySQL Community Server 8.0.16(CentoOS 7.6にインストール)
- グローバルIPアドレス:3.114.2.13
- ファイアウォール:22番ポートと3306番ポートを公開設定しておくこと
※以降、こちらの記事と同じ手順で作成した環境を前提としている。
接続設定
SSHキーのダウンロード(Amazon Lightsail)
AWSにサインイン後、Amazon Lightsail コンソール画面から以下の通り、SSHキーをダウンロードする。
アカウント > SSHキー > ダウンロード のリンクをクリックすると、LightsailDefaultKey-ap-northeast-1.pemという名称のファイルがダウンロードできる。
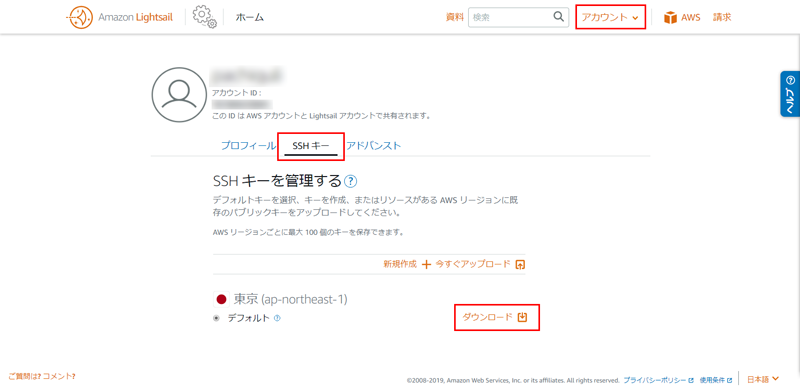
A5:SQL Mk-2 の設定
A5:SQL Mk-2(以降 A5 とする) を起動し、メニューから データベース > データベースの追加と削除 をクリック。
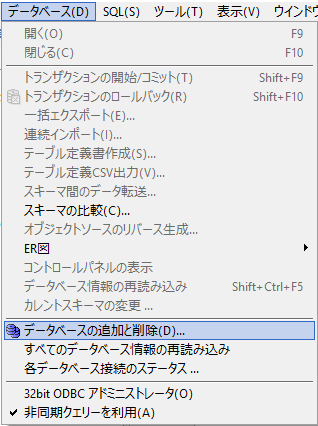
続いて、追加ボタンをクリックして表示される接続タイプで 「MySQL/MariaDB(直接接続)」を選択する。
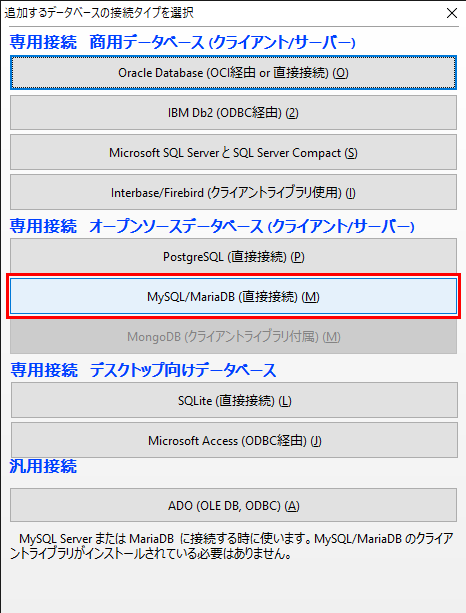
基本タブの項目には以下は以下の内容する。
- ホスト名:localhost
- ユーザーID:laravelapp
- パスワード:L@ravel123
- データベース:test_db
- ポート:3306

基本タブの設定
SSH2トンネルタブの項目には以下は以下の内容とし、テスト接続ボタンをクリックする。
- SSH2ホスト名:3.114.2.13
- ユーザーID:centos
- 秘密鍵ファイル:pemファイル(Amazon Lightsail からダウンロードしたもの)を指定
※鍵ファイル認証 ラジオボタンを選択しておく。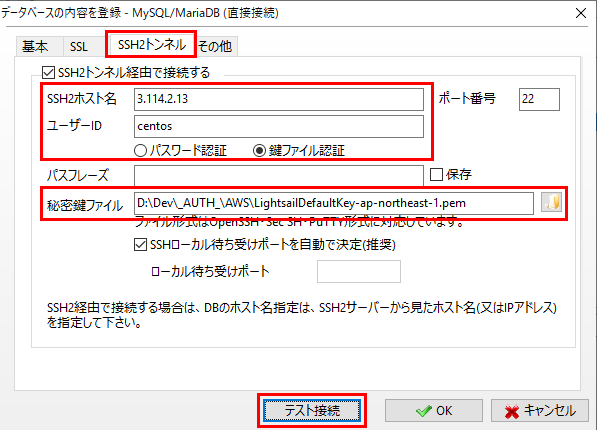
SSH2トンネルタブの設定
設定した内容が正しければ「接続に成功しました。」のダイアログが表示される。
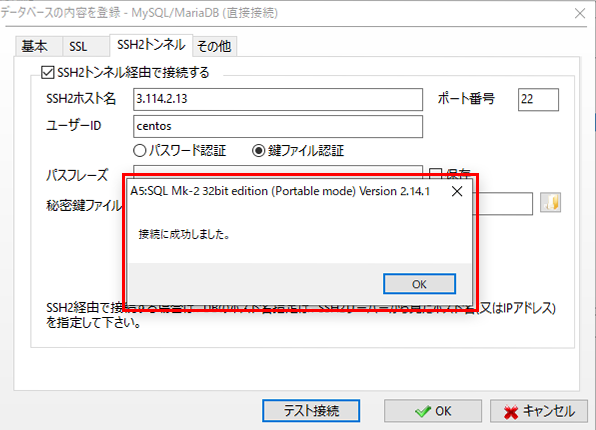
接続後のイメージ
設定を保存し、実際にDBに接続すると以下の画像のようになる。

おわりに
特に難しいことはないけれど、時々、どの項目に何の値を設定すればよいか分からなくなって、あれれ…となるのでまとめることにした。
便利なツールは積極的に使った方が効率が良い。