Windows から Amazon Lightsail(CentOS) に Tera Term で SSH接続する際の設定
はじめに
Amazon Lightsail で 作成した CentOS は、AWSで用意されている専用のコンソール(メニューからSSH接続用のボタンをクリックするだけ)でSSH接続ができ、簡単に操作を行える。
専用コンソールはお手軽でとても良いのだが、日本語入力ができなかったり、コンソールへのコピーアンドペースがやりにくかったり、タイムアウトまでの時間が短くてすぐにセッションが切れてしまったりする。
Windows ローカルマシンから同じことをするなら Tera Term というツールを使うと便利。とても使い勝手がよいので接続するための設定を備忘のため残しておこうと思う。
目次
前提
接続元(ローカルマシン)
接続先(クラウド)
- OS:CentoOS 7.6(Amazon Lightsail上に構築)
- グローバルIPアドレス:3.114.2.13
- ファイアウォール:22番ポートを公開設定しておくこと
※こちらの記事と同じ手順で作成した環境。
接続設定
SSHキーのダウンロード(Amazon Lightsail)
AWSにサインイン後、Amazon Lightsail コンソール画面から以下の通り、SSHキーをダウンロードする。
アカウント > SSHキー > ダウンロード のリンクをクリックすると、LightsailDefaultKey-ap-northeast-1.pemという名称のファイルがダウンロードできる。
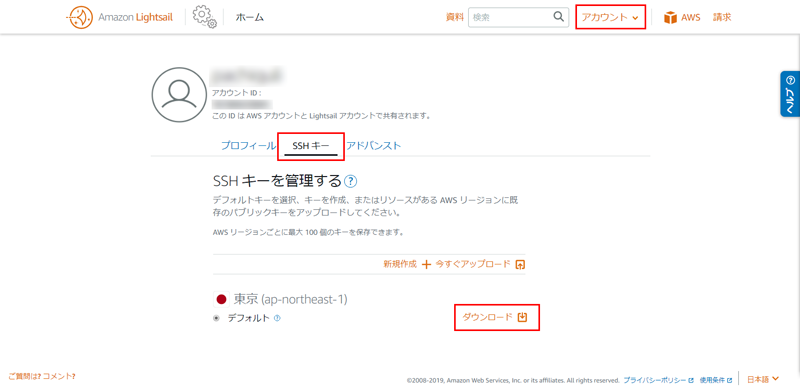
Tera Term の設定
Tera Term を起動し表示される接続設定画面で以下の通り指定し、OKボタンをクリックする。
- ホスト名:3.114.2.13(接続先のグローバルIPアドレス)
- ポート:22
- サービス:SSH

つづいて表示される画面で以下の通り指定し、OKボタンをクリックする。
- ユーザ名:centos(Amazon Lightsail で CentOS 構築時のデフォルトユーザー)
- Authentication methods:「RSA/DSA/ECDSA/ED25519鍵を使う」を選択

接続後のイメージ
接続すると以下の画像のようになる。
注意点として、Tera Term の設定で各項目の入力に時間がかかりすぎると、うまく接続できない場合がある。その時は一度、Tera Term のウィンドウを閉じて、再度やり直せばよい。

おわりに
特に難しいことはないけれど、時々、どの項目に何の値を設定すればよいか分からなくなって、あれれ…となるのでまとめることにした。
便利なツールは積極的に使った方が効率が良い。